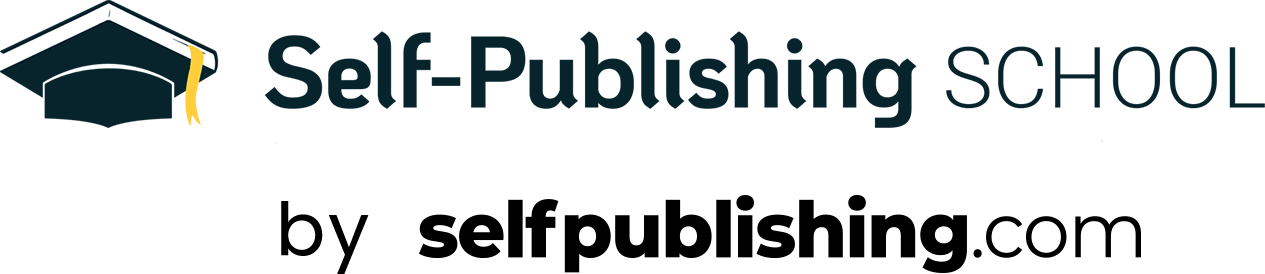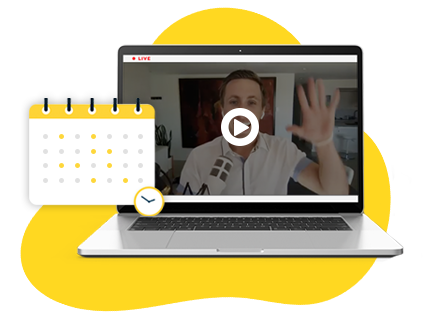New to Amazon A+ Content? You’re in the right place.
Kindle Direct Publishing (KDP) has made another great addition to improving the author experience with the A+ content feature. If this is your first time to hear about Amazon A+ content, this is what it is, according to KDP:
“A+ Content allows you to add images, text, and comparison tables to your Amazon detail page to engage readers and give them more information as they consider buying your book.”
The question you might be asking: “Is this at all relevant to my author branding, book sales, and overall reader experience?”
The answer: “Yes!” It matters to all of these features, and more.
We’ll post the overview video below, by best-selling author and Self-Publishing School book coach, Scott Allen, but if you get stuck, refer to this full article below for step-by-step instructions.
PRO-TIP: Plan on creating a lot of Amazon A+ content for your book or book series? Bookmark this post!
This guide to Amazon A+ Content covers:
- What Is Amazon A+?
- Why You Should Add Amazon A+ Content
- Examples Of Fiction Amazon A+ Content
- Examples Of Nonfiction Amazon A+ Content
- Which Amazon Marketplaces Support Amazon A+ Content?
- How To Access Amazon A+ Content
- How To Create Your Amazon A+ Content
- How To Publish Amazon A+ Across International Marketplaces
- A+ Content Guidelines From Amazon
- Final Tips And Suggestions
- Is Amazon A+ Content Worth It?
- Need Help?
Amazon A+ Content: Comprehensive Guide
Amazon is always whipping up new things! Now, it’s a way for self-published authors to better compete with traditionally published ones.
Amazon A+ Content Before
Up until now, A+ content was available to publishers only as a means to deeply promote an author’s work and, of course, increase book sales and visibility with images and text. This feature was originally designed for subscribers of Amazon.com Advantage, and it was clearly not for authors back then.
But Advantage had closed its doors in 2014 to new account holders and so, the only way to access A+ Content was to connect with someone that had already been grandfathered into the Advantage program. However, you most likely didn’t have an Amazon.com advantage account in more than one country or region. So, if you had an account for the UK, you could only promote with Amazon A+ Content in that country.
Now, the game has flipped.
With this new feature, self-published authors can access A+ Content and publish to any location where Amazon is active with KDP (and that is over 12 locations).
Note: the only exception is Japan. In order to publish Amazon A+ content in Japan, you must go to the site directly and upload it there at: kdp.amazon.co.jp
What is Amazon A+?
Amazon A+ Content allows you to add images, text, and comparison tables to your Amazon detail page to engage readers and give them more information as they consider buying your book.
Add A+ content to your detail page to make your book stand out, connect readers with your books, and share more about your author story.
In this post, we will walk you through the steps you need to take full advantage of the Amazon A+ content.
You can add details to your book page under the From the Publishers section.
This is a game changer for self published authors provided that you stick within the guidelines and don’t add any links out to promotions or affiliates.
If you’re promoting a single book (or a book series) the A+ content is a great feature you want to take advantage of!
Why You Should Add Amazon A+ Content
You can use this feature with any book published on the KDP platform. By publishing Amazon A+ content to your book’s page under the From the Publisher section, you will be able to:
- Showcase your branding.
- Reveal key features of your book through visuals
- Make your book more attractive to potential buyers (and we all want more buyers)
- Add exclusive testimonials to your work to reveal author credibility!
- Create timelines for fiction to show the timeline for individual characters
- Use graphics to compare different books you have and the differences between them. Again, great for comparing a series.
- Create a carousel for characters or, for nonfiction, the benefits of your book on a rotating carousel.
The more you work with Amazon A+ content, you will experience more advantages than we could list here. The potential is exponential for growth of your brand and market to help you sell more books.
Amazon A+ Content Examples
As we dive deeper into setting up your A+ content, let’s take a look at some of the pages that have already been created by several authors and/or publishing companies.
Fiction examples:
Andy Weir, author of The Martian, has a bestseller on Amazon Project Hail Mary with amazing Amazon A+ content.
In this content, the publisher has used a visual approach to showcasing this bestselling sci-fi book with a header and three smaller images.
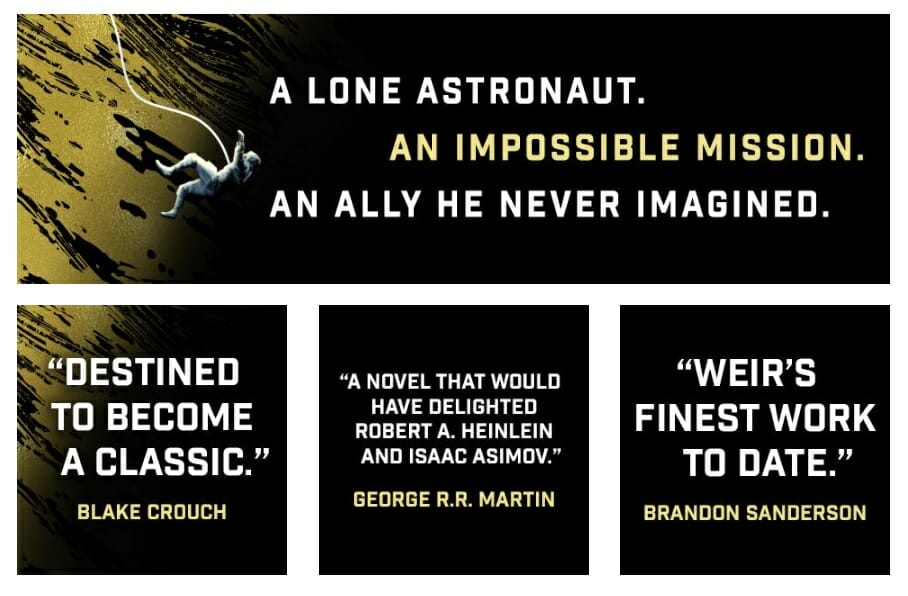
From master storyteller Stephen King and his latest book Billy Summers, very powerful branding around the look of his book. Notice there is little text and the focus is more on the images with the hook and testimonials.
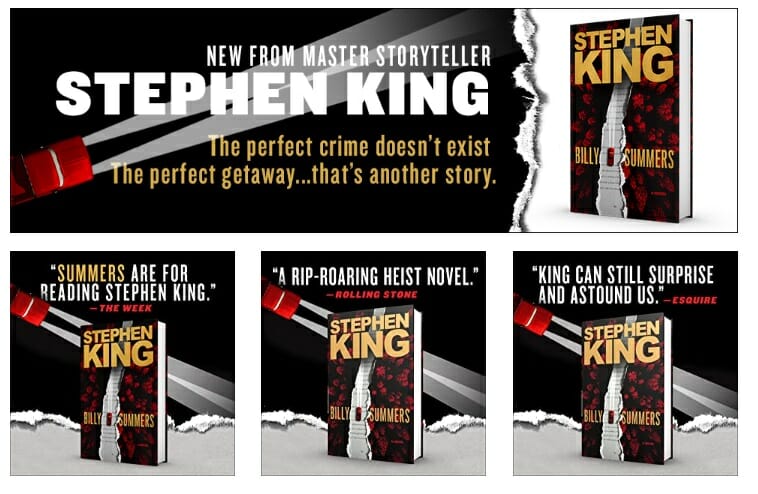
Nonfiction examples:
Here are two of my favorite examples for nonfiction Amazon A+ content:
From Designing the Mind author Ryan A Bush comes a unique blend of brand imaging plus embedded text for deeper description of the book.
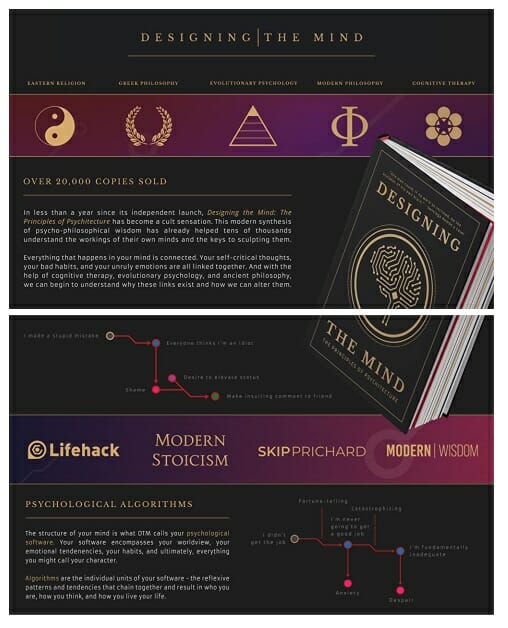
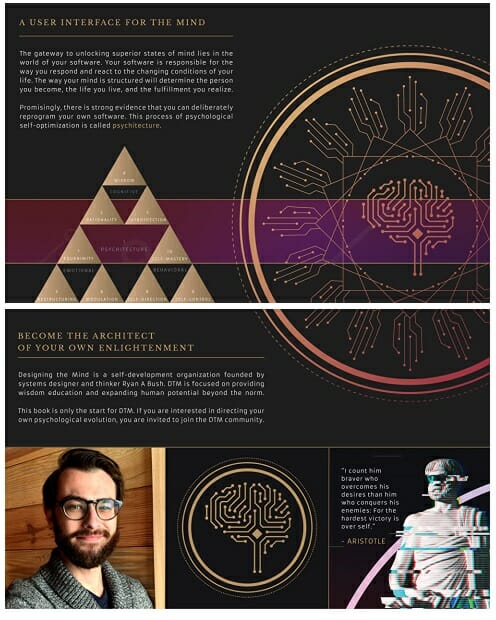
Self-Publishing School’s very own prolific author Bill Miller has used a nice blend with his business book The Rookie CEO, showcasing the award from Book Authority and testimonials from CEOs.
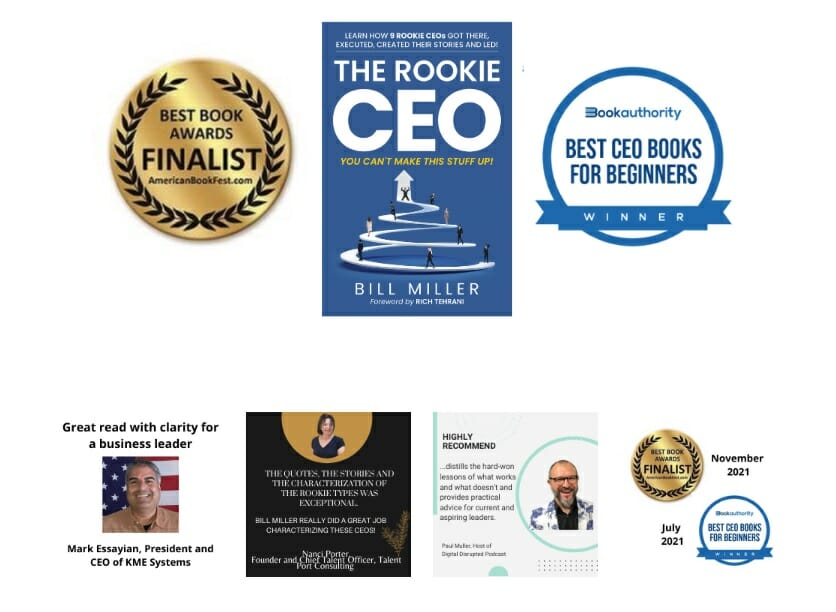
One of my favorites (for simplicity) is Robert Greene’s The 48 Laws of Power.
He really captures the browser’s attention with the colors of his book’s branding. The captions are very easy to read.
Note that he has included the ASINs for his relevant works below.
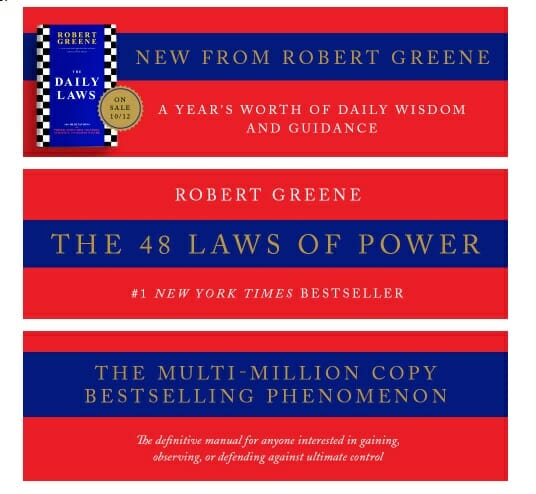
Which Amazon Marketplaces Support Amazon A+ Content?
That’s the great plus that comes with this feature. You can use Amazon A+ in most countries where KDP is available. These stores include:
- Amazon.com
- Amazon.ca
- Amazon.com.mx
- Amazon.com.br
- Amazon.co.uk
- Amazon.de
- Amazon.fr
- Amazon.es
- Amazon.in
- Amazon.it
- Amazon.nl
- Amazon.com.au
- From kdp.amazon.co.jp you can publish A+ Content in Amazon.co.jp
Amazon A+ Content can be published in a variety of marketplaces but readers only see that content if they are viewing it in their preferred language.
After A+ content is published, if your book is available in multiple marketplaces, KDP will identify the other marketplaces that support the language of your Amazon A+ content and copy a draft of that content into the applicable marketplaces where your book is live.
Depending on their language of preference, readers will see the A+ Content in the store relevant to the specific language.
How To Access Amazon A+ Content
Sign into your KDP account. From the tabs at the top, click into the marketing tab on the far right.
Scroll down until you come to the Amazon A+ Content section. From there, you can move to the right and under the marketplace, select the Amazon.com store for A+ content.
If you prefer to create your Amazon A+ content in another country and in another language, you can do that as well. We will discuss this in more detail further on. Let’s use the Amazon.com store as an example to set this up.
How To Create Your Amazon A+ Content
This is where the fun begins! Before we dive into this, there is one very important tool I would encourage you to begin using if you haven’t already, and that is…Canva!
By learning the ropes for creativity, Canva allows you to make creative images with text for just about anything. You can use the free version, or go PRO for just $97 a year. If you’re not certain if pro is for you, start with the free feature (like I did) and upgrade later as you expand your branding and content.
Now, creating Amazon A+ content. Here is a step by step tutorial for everything you need from A to Z and a complete breakdown of how to add A+ content to your page in less than ten minutes.
Setting Up Amazon A+ Content
Click the button that says “Start creating A+ content” in the top-right.
Now, you’re in the content details page that allows you to set up the Amazon A+ content. In the “Content” section, name your A+ content.
You can use the name of your book, an acronym for your title, or call it anything else that makes sense to you. Only you will see this.
Now, choose your language from the dropdown menu:
Creating Image And Text Modules in Amazon A+ Content
Next, click on the button that says Add Module. You can find it in the center of the page:
Now, you’ll see a plethora of “module” choices for creating your content.
You can add up to five modules for each piece of Amazon A+ content.
There are a lot of styles to choose from, so instead of getting bogged down in decision fatigue, keep it simple with basic images.
Create “something” and publish it. You can upgrade it later. We want you to create and publish your Amazon A+ content today, so pick a module and run with it.
Here are the choices for modules authors have as of now:
- Standard Company Logo: You can put a company/personal logo. Unlike other image options on this list, this image space is smaller, and will be shown in Amazon’s dimensions of 600×180 pixels.
- Standard Comparison Chart: Create tables that compare your product to other products.
- Standard Four Image & Text: Four images and text that can describe specific features of the product for greater detail.
- Standard Four Image/Text Quadrant: Similar to the first set of four images and text (with a different layout)
- Standard Image and Dark Text Overlay: You can attach a larger image, and put text above it, with a dark overlay. (One of my favorites!)
- Standard Image and Light Text Overlay: Same as the above, but with a white overlay that includes a “hero image.”
- Standard Image Header with Text: This is a standard image header with some text underneath it, and looks great for positioning at the top of your Amazon A+ content. Note examples above are using this.
- Standard Multiple Image Module A: This is a great option for having several images that your readers can click through, to show different pieces of the book. For dogs, various types, or if you did a book on gardening, it could be for showcasing the various plants discussed in the book.
- Standard Product Description Text: This is a standard text section aligned on the left side for greater detail.
- Standard Single Image and Highlights: A specially formatted section with an image and several key highlights, which can be formatted in various ways.
- Standard Single Image and Sidebar: Similar to the Single Image with Highlights, this section also includes a sidebar, making it ideal for trying to fit in a lot of information in one section.
- Standard Single Image and Specs Details: Similar to the Single Image with Highlights or Sidebar, in this version, you also get a “Specs” addition for things like technical highlights, which could be great for non-fiction.
- Standard Single Left Image: This is a simple image on the left with text on the right.
- Standard Single Right Image: This is a simple image on the right, with text on the left.
- Standard Technical Specifications: This is a table that allows you to add various technical specs to your Amazon A+ content.
- Standard Text: A simple heading and text field.
- Standard Three Images and Text: Three images with text underneath them.
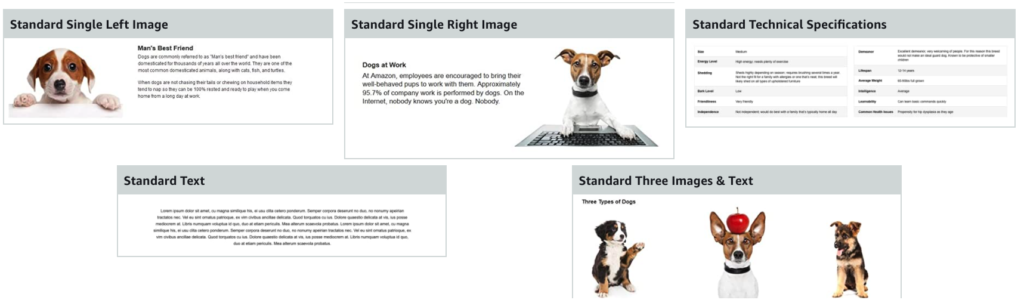
Now that you know what the options are, it’s obvious you have a plethora of choices to mix and match for creative design. We would recommend checking out what other books in your genre are using, and basing your style from what is working or best suits the branding for your style.
Apply ASINs
Under Add ASINs, search for ASINs to apply the Amazon A+ content you created to all your product detail pages. After you add your book’s ASIN, it will appear in the Applied ASINs section. To make it easier to add multiple formats of your book, you can add multiple ASINs to one project. Click Apply ASINs after your selection is complete.
Next, you can add your Amazon A+ content to as many other books as you want.
Tip: Your books should match up as in a series or in the same genre.
In addition: Add the ASINs for your paperback books, too.
Review and Submit Your Content
Now that you have created your content, as Seth Godin says: it’s time to ship it!
You can preview the content before submitting in case any last changes need to be made. When it all looks good, click on submit for approval and you’re done.
The great feature with this marketing tactic is that your content is available on desktop and mobile devices.
Amazon generally approves A+ content within 24 hours, but it could be faster depending how many times you’ve created it. In our experience, the first time for approval takes the longest but improves with speed once your content is in their ecosystem.
But once you publish Amazon A+ Content in one marketplace, you can look into…
How To Publish Amazon A+ Across International Marketplaces
Yes, you can publish A+ Content in most international marketplaces, but you will have to create separate content for each marketplace. If the marketplace is using the same language (Example: English for the US, CAN, UK, AUS), Amazon will duplicate this content across other markets.
Readers will only see the content for the language that they are signed in for. So, if you publish your Amazon A+ content in France, but it’s written in English, only users signed in with English as their preferred language will see it.
Here are the tables provided by Amazon for clarity on where to publish your A+ Content depending on language:
Here is a list of the supported languages by marketplace:
To copy and publish to other marketplaces, you can follow these steps:
To publish copied content:
- Go to the KDP Marketing page.
- Scroll to the A+ Content section.
- Choose the applicable marketplace.
- Click Manage A+ Content. This will take you to the A+ Content Manager page for that marketplace.
- Check the Show auto-created content box.
- Click the Content name.
- Follow the steps to create A+ Content.
- Click Submit for approval when you’re ready to publish.
A+ Content Guidelines From Amazon
Before submitting your content, we recommend you run through Amazon’s checklist for Amazon A+ Content Guidelines and take note of everything that is listed under the main headings:
Fix top content issues
Image and text formatting
Claims and awards
Content restrictions
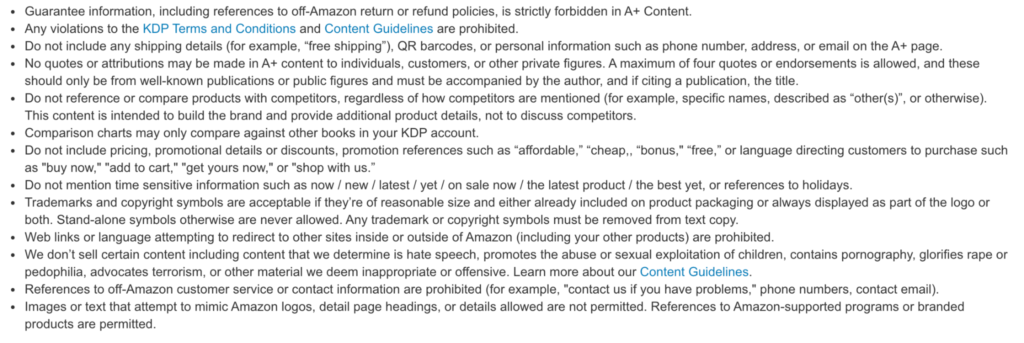
Updating and Resubmitting Content
If there is something in your content that needs tweaking or goes against Amazon’s A+ guidelines, Amazon will not approve the content and you will have to fix it and submit for approval once more.
To submit updates:
- From the A+ Content Manager page, search for the ASIN you want to edit.
- Click the Content name.
- Input your changes.
- Click Apply ASINs.
- Click Submit for approval.
Final Tips And Suggestions For Creating Great Amazon A+ Content
- Avoid using lots of text. The Amazon A+ content allows publishers to utilize various styles for showcasing your book. But keep descriptive text to a minimum. Just because you CAN add lots of text to images doesn’t mean that you should. Browsers will most likely not stop for ten minutes to read a lot of text.
- Any numbers less than ten should be spelled out.
- Use Canva to create your images. You can also outsource this to Fiverr as there are several freelancers who can do this. But we do recommend trying it yourself as it’s relatively easy to set up.
- Try creating your content in various languages for international marketplaces.
- Pay attention to the guidelines to prevent your content from being rejected, and continue to improve on your creativity for showcasing your branding.
Is A+ Content Worth it?
In this post we’ve taken an in-depth look into Amazon A+ content and all the features it provides authors for becoming more savvy in marketing branding and thus, increasing book sales and readership. So yes, A+ is definitely worth your time to set up, and it should only take 20-30 minutes.
Tell us about your experience with Amazon A+ Content, and what are you using it for? Inserting an infographic, a timeline, or promoting your series?
Need Help?
Our Level 2 Course, “Sell More Books” may be the best kept secret in the self-publishing industry…
To see if it’s right for you and your author goals, sign up for the next online training.
If you’re looking for in-depth training, resources, skills, and coaching to help you up-level your author career, this is what we do.