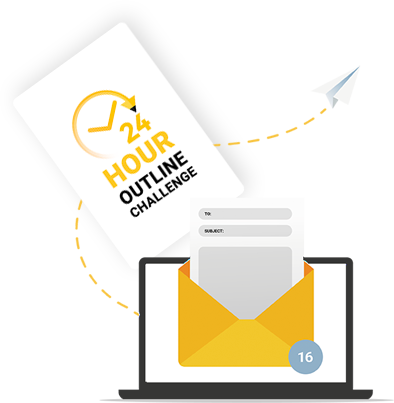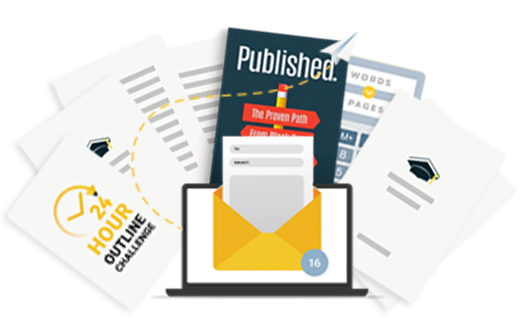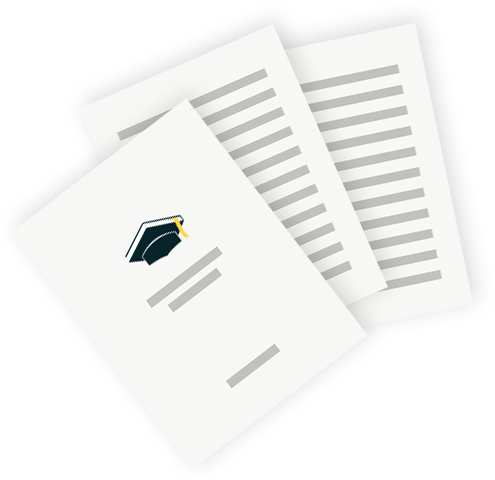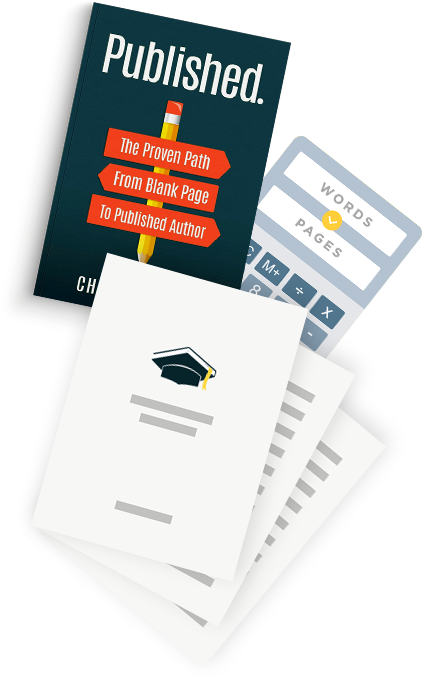If you plan to publish a book, you will most likely need to know about Kindle Create. It is the free formatting software from Amazon that allows you to take your manuscript and turn it into a book or ebook.
If you are just now learning about the software, this guide will give you the basic overview you will need to know in order to use it.
Table of Contents
What Is Kindle Create?
Kindle Create is a free software program from Amazon that helps authors take their manuscripts and turn it into a ebook or a print book.
Kindle Create is also available in quite a few languages, but you will want to check their language if there is a specific language you need.
How Easy Is Kindle Create?
In terms of overall use, Kindle Create is simple to use, but there are some out there that are much easier than this program. There are also some programs with more customization options than Kindle Create provides.
However, since it works so well with Amazon and is their direct program (and due to it being free), a lot of people tend to use it.
Is Kindle Creator Free?
Yes! Kindle Create is free through Amazon to turn your manuscript into a book.
It is not the only free software available online to create a book or ebook, but it is one of the most compatible with publishing on Amazon, which is why a lot of authors use it.
How to Use Kindle Create
Keep in mind, this is a simple overview of how to use the software. If you have any technical issues while you use the program, you will want to reach out to their customer service.
#1 – Download the software
First, you will want to go to the Kindle Create website to download the right software depending on your computer operating system. You will also need to make sure your computer matches the specs needed for the software to work properly.
They have an option for PC computers and they have an option for Mac. If you have a system outside of those (such as Linux), you might need to do some customization to download the software.
Once you have the software, you will want to open it ot make sure it works on your computer and installed correctly.
#2 – Prepare your book files
Once you have the software downloaded, you will want to take the time to gather the materials you will need to create your book.
The main thing you will want to grab first is your manuscript in order to import it into the Kindle Create software.
You will also want to keep your book cover images nearby, because those will come into play later. However, you can focus on formatting your book inside the software first before you jump to that step.
Also know that you can start and stop this process at any time and come back to any of the steps as you finish them.
#3 – Upload your book files into Kindle Create
Kindle Create makes it easy to start a new book and upload your files. You will want to pick the right format for the type of book you are creating.
If you are writing a novel, poetry book, biography, or something similar, you will want to pick Reflowable.
Comic for comic books.
Or, you will want to pick Print Replica for textbooks, magazines, or something else that uses a lot of images and print.
Most authors reading our site will want to pick Reflowable since that is the most traditional book format.
#4 – Check the suggested formatting
Kindle Create will do some things automatically, such as figure out what are your chapter titles.
You will see a prompt open about the “suggested chapter titles” to look through to make sure it picked them correctly. You can pick which ones are correct or not so Kindle Create can continue on formatting your book in the way you want.
You also have the option to do it manually if you choose to not do automatic formatting. This might especially be true if you are making a book that fits outside the traditional formatting, such as publishing a poetry book.
#5 – Add in your front matter and back matter pages
Your book will not just dive right into the chapters. You will need things like your Title Page, copyright information, a dedication page, and so on.
When you are looking at your Kindle Create app, you should see a section called “Front Matter” and clicking the “+” button will allow you to add the actions you want in your book.
If you have things such as a publisher image, you will want to insert that as well.
Through the “+” symbol, you can also find where to put in the back matter pages. You might want to include author information or other books written by the author.
Once you put in your information and what you want, Kindle Create will automatically format it for you so you do not need to worry about that part.
#6 – Check your table of contents
Once Kindle Create knows what your chapters are, it will put together and format your Table of Contents page as well.
To adjust the different chapters and insert the Table of Contents, you will want to make these selections: “Contents” -> “Insert” -> “Table of Contents”.
Keep in mind, if you choose to add, format, or delete chapters, Kindle Create will automatically update the Table of Contents so you do not need to go back and edit it on your own.
#7 – Check your chapter title formatting and pick your overall theme
Kindle Create will give you a generic formatting look for each of the titles. It will be up to you if you want to keep the formatting the same or customize it.
That will also go for the overview of your entire book. You might want to pick your own layout and font outside of the default “Modern” theme that it uses.
#8 – Customize the details
You can then add in different images, hyperlinks, footnotes, and everything else you need to make your book exactly what you want it to be.
#9 – Be ready to publish
Since Kindle Create is compatible with all Kindle Direct Publishing (KDP) options, it is easy to either print your book or export your book file to create an ebook.
Alternatives To Kindle Create?
If you are looking for an alternative to Kindle Create, there are a few others you can check out:
Next Steps
Ready to format and launch your book? Get our ultimate guide to a successful launch!